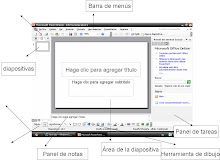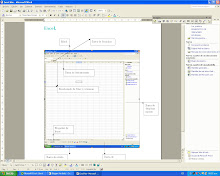pasos:
1.Poner el cursor en cualquier celda,
click menú Datos,click Tablas y gráficos dinámicos.
2.De la ventana seleccionamos, de arriba Lista o base de datos de excel,
y de abajo Tabla dinámica.
3. seleccionamos los datos que están en la lista.
4. Seleccionamos Hoja de cálculo existente y domos a Finalizar.
5. En una hoja nueva, se muestra un diseño y en el lado derecho de la pantalla aparecen los campos de cada columna de la lista y los puedes poner en donde mas gustes
aplicación:
nos ayuda y facilita cuando queremos hacer cambios rápidos en ella
8 ene 2009
practi#21tablas dinamicas
Publicado por
kimberly
en
11:27
1 comentarios
![]()
practica#20creacion de listas con formulario
pasos:
1)ingresar a excel.
2)hacer una lista donde capture 5 registros de los contactos preferidos.
3)esto deve tener los sig datos:
nombre, apellido, grupo, edad y fecha de nacimiento.
4)Seleccionar el encabezado.
click Menú datos.
Filtros.
Auto filtros
5)poner los datos correspondientes en cada uno de los datos.
aplicación:
podemos realizar las listas de este modo tan sencillo
Publicado por
kimberly
en
11:21
0
comentarios
![]()
practica #19 graficas de dispercion
pasos:
1)ingresas a Excel.
2)Grafícas Y=X Y=X² ,con parámetros de 5 hasta 5.
3)Realizas las tablas con los datos de 5 hasta 5.
4)Click en asistente de graficas
escoger Gráfica de dispersión xy.
5)Los limites de las medidas de y sean 5 5 en ejes
6)aceptar
aplicaciones:
te ayuda a poder realizar las graficas con cualquier tipo de datos.
Publicado por
kimberly
en
11:16
0
comentarios
![]()
practica#18 practicas combinadas
pasos:
1) ingresar a Excel.
2) Graficar la relaciones de aprobacion y reprobacion de dos grupos con los tres parciales.
3) Establecer los datos.
4)Agregar una grafica con barras y columnas.
5) Seleccionar la información.
Click en asistente de graficas.
Tipos estándar escoger una de las barras.
Tipos personalizado uno de lineas y columnas 1.
Configurar los ejes y y x.2.
Configurar la apariencia de la grafica.
Dar doble click y agregar una trama y/o fondo que se desea así como los colores de las barras.
6) Realizar lo mismo solo que con otra tabla de ventas y perdidas de casa de un bienes raíces.
7) Realizar los mismos pasos
modificar la tabla asta quedar perfectamente atendible
aplicaciones:
te facilita entender mas la informacion con las graficas obtenidas.
Publicado por
kimberly
en
11:09
0
comentarios
![]()
practica #17 resumen de datos totales y subtotales
pasos:
1) ingresar a Excel.
2) hacer una hoja de datos que debe lo sig:
grupo, parcial, aprobado, reprobado.
3) llenar los datos de la tabla con dos grupos cada uno con 3 parciales.
con el numero de aprobados y reprobados que se desean.
4)selecciona la tabla de datos.
5) Click menú datos.
Subtotales,Para cada cambio.
grupo Función: suma Agregar subtotales seleccionando los 4:
Grupo, Parcial, Aprobados y Reprobados.
aplicación:
tener un mejor control en los datos obtenidos.
Publicado por
kimberly
en
11:03
0
comentarios
![]()
practica #16 manipulacion
pasos:
1 ingresar a Excel.
2 dar click en Insertar; hojas de calculo en un libro con los nombres:
-Correos
-Pags. Favoritas
-Canciones
3 Agregar 5 datos de estos en cada hoja.
4 Que un solo formato se aplique en las tres hojas.
5 presionar Ctrl. y al mismo tiempo las tres hojas.
6 Agregar un formato, aplicándole bordes, tramas, letra, etc.
7 Revisar que aparezca automaticamente el formato en las tres hojas.
aplicacion:
nos sirve para aplicar un mismo estilo a diferentes hojas a la vez.
Publicado por
kimberly
en
10:57
0
comentarios
![]()
practica #15 validacion de diferentes tipos de datos
pasos:
1)Elabora una lista con lo siguiente:
Numero de empleado ,que en el solo acepte 5 dígitos.
Nombre del empleado.1 - 10 características.
Apellido 1 a15 caracteres
Días trabajados maximo 15
Fecha solo correspondientes al año 2008
2) click Menú datos
clck validacion de datos
en números enteros
que sea mínimo 5 y máximo 5
aceptar.
3)Realizar el mismo paso en cada uno.
4)Al no cumplir con lo indicado deberá mandar un mensaje de error
aplicacion:
nos permite tener el control de los datos para así no sobre pasarnos con la información.
Publicado por
kimberly
en
10:52
0
comentarios
![]()
practica#14 ecuacion cuadratica
pasos:
Datos para la formula.- a=1 b=2 c=-15 FORMULA X= -b±√b²-4ac/2:
1)Realizar las operaciones conforme a la formula
2)Si el resultado es >0 agregar en la formula (no existe) para que lo detecte.
aplicaciones:
nos sirve para saber como realizar algunas formulas
Publicado por
kimberly
en
10:47
0
comentarios
![]()
practica #13 estilos personales
Pasos:
1)click Menú,Formato,estilos,nombre del estilo,Modificar.
2)Formato:
-Letra castellar
-16N
-Naranja
-Trama en morado
-Alineación de 45 grados
-Borde doble en color fiusha
aplicacion:
sirve para poder modificar rápido con el estilo expuesto,
algún escrito.
Publicado por
kimberly
en
10:43
0
comentarios
![]()
practica #12 validacion de datos
pasos:
1)click en Menú,Datos ,Validación.
2)Ponemos los datos Pedidos.
3)Después el mensaje de alerta.
4)click en Aceptar.
aplicaciones:
no permite que cometamos errores y si lo hacemos nos manda a corregir
Publicado por
kimberly
en
10:39
0
comentarios
![]()
practica #11 formato condicional
pasos:
1)dar click en menú Formato.
2)luego click en Formato Condicional.
3)Después aparecerá un cuadro y en el pondremos una condición
y el formato que deberán tener los valores que cumplan esa condición.
aplicaciones:
nos ayuda a resaltar algo importante de algún trabajo.
Publicado por
kimberly
en
10:37
0
comentarios
![]()
practica #10 calculo
pasos:
1) ingresar Excel
2) Por medio de variables calcula las áreas para las siguientes figuras.
3) Llenar el libro con los siguientes datos:
altura =3, largo = 9 , base = x, radio = x* Cuadrado.
Aˆ2* Rectángulo. B* A* Paralelogramo. A* L* Trapecio. ½ A ( B1*B2)* Triángulo. B* A/2* Circulo. Π * rˆ2
4) Resolver cada una de las formulas agregando el valor a la base y al radio que deseara.
5) Como agregar símbolos a las formulas.* menú insertar* escoger el símbolo- insertar
aplicaciones:
nos sirve para saber como podemos calcular y
a realizar las formulas expuestas.
Publicado por
kimberly
en
10:32
0
comentarios
![]()
practica #9 formato de fecha
pasos.
1) para crear este formato de fecha abre Excel
2) Escribir la fecha depuse elige
- Menú formato
Fecha
- Escoger el formato de fecha que se desea
3) Personalizar.
- Aceptar.
4) Aparece el formato de la fecha automáticamente
aplicacion:
nos sirve para saber como modificar las fechas a nuestro estilo.
Publicado por
kimberly
en
10:29
0
comentarios
![]()
practica #8 hipervinculos
pasos:
1) Berificar que el titulo no aparesca compartido
2)Crear una copia de los dos trabajos realizados.
3) Click derecho , Mover o copiar Nuevo libro , hoja 1 crear una copia.
4)Hacer lo mismo hasta tener dos documentos de nomina y dos de boleta, Clic boton derecho Cambiar nombre.
Click boton derecho, Color de etiqueta, Escoger color y aceptar.
5)Insertar una nueva hoja donde la llames hipervinculos.
Menú insertar. Hoja de calculo.
6 )Nombrar el hipervinculo.
7 )Crear una lista de hipervinculos con los sig datos.
Nomina; boleta; Nomina 2 ;Boleta 2
clic derecho hipervincular, lugar de este documento click aceptar ,Hipervinculizar para que regrese.
8)En la misma hoja hipervincular La paginas Establecidas:
Mi blog
Blog
Mi correo
Mi pag. favorita,
Tutorial de excel
Eduteka,
Informacion milenium,
Aulaclic
Rincon del vago.
aplicaciones:
nos ayuda para saber como hiperbincular las paginas con los trabajos
y asi recortar el tiempo de busqueda de los mismos
Publicado por
kimberly
en
10:22
0
comentarios
![]()
practica #7 control de cambios
pasos:
1) Seleccionar las celdas en que se quiere activar el control de cambios.
2) En el menu de herrramientas, click en Control de Cambios...
3) Click en Resaltar Cambios
4) Seleccionar la opcion Quien en el cuadro de dialogo,
tambien la opcion de Mostrar cambios en una hoja nueva si asi se desea
aplicaciones:
nos permite ver los diferentes tipos de cambios en una hoja de excel
Publicado por
kimberly
en
10:18
0
comentarios
![]()
practica#6 obsiones generales
pasos
1) ingresar a excel
2) Establecer en una hoja de excel las opciones generales .
3) Que en archivos usados recientemente muestre 5.
menú herramientas.
opciones
general indicar el numero 5
aceptar.
4) Que el numero de hojas aparezca 6
menú herramientas
generales indicar numero de hojas 6
aceptar
reiniciar excel.
5) Que la protección de macros se mejor.
6) Establecer una opción para que se le asignen 6 decimales a un numero.
menú herramientas,modificar cambiar a pocision de decimales 6.
aceptar
7)para que cuando escribas un numero se coloque / para separar miles y @ para separar decimales
menu herramientas
opciones
internacional.
separación decimal @
separador de miles /
aceptar
8) que cuando des enter este se valla hacia arriba
menú herramientas
opciones
modificar
dirección, arriba
aceptar
9) que cuando se mueva un rango de datos y
se intente sobre escribir mande un señal de alerta
aplicaciones:
para saber
como configurar las opciones generales en excel
Publicado por
kimberly
en
10:13
0
comentarios
![]()
practica #5 menu de macrooos
pasos:
1)menu herraminetas
personalizar
click comandos
2 )nuevo menu
arastras el menu, hasta la barra de menus
cambiarle el nombre
3)click categorias(macros)
del lado derecho selecionar "personalizar boton"
arrastrarlo hasta el menu y colocar la macroos obtenidas.
aplicaciones:
tener todas las macros juntas en la barra de menus.
Publicado por
kimberly
en
10:03
0
comentarios
![]()
practica #4 macrooos
pasos:
1.- Entras a Excel e igual que en word se realizan las macros.
Herramientas-Macros-Crear nueva macro.
2.- Se abre una ventana y en el espacio donde dice Ctrl +,
escribes la letra que usaras para la macro, le puedes poner nombre de una vez si quieres.
3.- Se hace la funciòn solicitada, ya sea cambiar fuente o
insertar imágenes o encabezado, y seleccionamos detener.
aplicaciones:
para facilitarnos el tabajo y acceder con facilidad a diferentes
letras imagenes etc.
Publicado por
kimberly
en
9:59
0
comentarios
![]()
practica #3 boleta y nomina
pasos:
BOLETA
1) Abrir la ventana de Excel
2) Seleccionar menú archivo, clic en configurar hoja
3) Seleccionar tamaño vertical
4) En los margenes, superior 2cm, inferior 2cm, izquierdo 2.5cm. Derecho 2cm.
5) clic en aceptar
6) clic en menú ver , seleccionar encabezado y pie de pagina, en el encabezado poner centrado el nombre de la escuela, en el pie de pagina en la parte izquierda la fecha y la hora ,en la parte centrada tu nombre, y en la parte derecha el número de paginas .y que no muestre líneas de división
NOMINA:
1) Seleccionar menú archivo, clic en configurar hoja.
2) Seleccionar tamaño horizontal
3) En los margines, superior 5 cm., inferior 5 cm., izquierda 3 cm., derecha 3 cm.
4) Con el mismo encabezado y pie de pagina como el anterior que este centrado en una hoja y que muestre líneas de división
aplicacion:
para saber como modificar una nomina y
una boleta para ke el trabajo este presentable.
Publicado por
kimberly
en
9:53
0
comentarios
![]()
Practica # 2 Barra Personalizada.
pasos:
1)presionar en la barra de menu ver.
2. barras de herramienta.
3. personalizar.
4. nueva.
5. despues seleccionar el nombre de la barra de herramientas.
6. despues presionar comandos.
7. despues escoger los iconos que desees poner en tu barra de herramientas.
aplicaciones
funciona para ahorrarte el trabajo teniendo tu propia barra personamisada
Publicado por
kimberly
en
9:50
0
comentarios
![]()