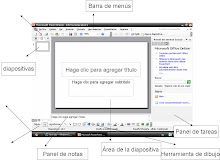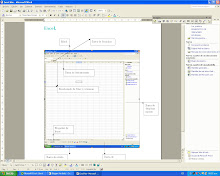30 sept 2008
10 sept 2008
30 jun 2008
practica#20
ecuaciones en word.
pasos:
*clic insertar objeto , crear nuevo,
microsoft editor de ecuaciones 3.0
* siguir los pasos de la ecuacion.
* escribir la ecuacion en el cuadrito que se te muestra.
*listo
nos ayuda para poder hecer las ecueciones en el word
sin batallar y nos ahorra tiempo.
Publicado por
kimberly
en
11:54
1 comentarios
![]()
practica#19
objeto incrustado.
incrustar un archivo de sonido y mostrarlo como icono.
pasos:
clic menu insertar, objeto, crear nuevo,clic en el tipo de objeto.
mostrar como icono. aceptar
Esto sirve para incrustar el archivo de reproduccion en el word.
y poderlo usar desde el word.
Publicado por
kimberly
en
11:47
0
comentarios
![]()
practica#18
Objeto vinculado
crear un objeto vinculado a partir de un archivo ya existente
*hacer un dibujo en paint y guardarlo.
* hipervincularlo. con word,
pasos:
clic donde se desea hipervincular
menú insertar, objeto, seleccionar crear desde archivo.
vincular archivo,examinar y seleccionar el archivo.
nos sirve para poder hacer cambios desde paint y
que también de realicen en word.
Publicado por
kimberly
en
11:38
0
comentarios
![]()
practica#17
Documento maestro
* investigar en el internet lo sig: audio, vídeo, animaciones.
* Lo pegas en Word después en la hoja de Word seleccionas vista en esquema.
* al tema tienes que asignarle titulo 1 y a los subtemas titulo 2 y al contenido de los subtemas titulo 3.
* A cada titulo le agregas un subdocumento.
* Después solo guardas el documento cada titulo tendrá su hiper vinculo.
Esto no ayuda para poder tener un menú, y poder ir del menú ala información sin la necesidad de buscarla en el internet.
Publicado por
kimberly
en
11:24
0
comentarios
![]()
practica#16
creación de índices mediante herramientas automáticas.
Instrucciones:
buscar en Internet sobre los antecedentes
de las tecnologías del futuro.
que contengan mínimo 10 sup temas , pasarlas al word y aplicarle el sig formato:
*doble entrelineado
*encabesado y pie de pag.
*justificado
*tamaño12 arial.
poner al titulo numero (1), a los subtítulos numero(2),y al contenido numero(3).
pasos:
* crear los estilos de titulo para los temas y sub temas.
*clic en menu insertar, referencia cruzada.
selecc. índice el numero de columnas, clic en la tabla del contenido, aceptar.
Nos sirve para la creación de índices.
Publicado por
kimberly
en
10:30
0
comentarios
![]()
practica#15
combinacion de correspondencia.
* base de datos
-abrir el word, clic menú herramientas,
-combinar correspondencia
-crear origen de datos, poner todos los registros que se te piden,
clic guardar base de datos.
**crear cartas, sobres, etiquetas, invitaciones.
- para cada una realisar los 6 pasos que se te piden.
- poner todos los datos.
Esta practica sirve para poder saber como
hacer invitaciones para algún evento y para ahorrar tiempo.
Publicado por
kimberly
en
10:11
0
comentarios
![]()
27 may 2008
practica#14
***fax moderno como plantilla.
de las plantillas del word, busca el fax moderno
y modificarlo de acuerdo el tríptico,que realizaste de compañía ficticia
y establecerlo como plantilla word con tu nombre.
pasos:
-clic menú archivo,nuevo
*buscar en plantillas el fax moderno
*modificar el fax
*guardarlo como tipo plantilla
pasos:
-archivo
*guardar como..
* guardar como tipo plantilla.
APLICACION:
como hacer un fax, modificarlo y como guardarlo en word.
Publicado por
kimberly
en
16:59
1 comentarios
![]()
practica#13
****folleto plantilla.
crear un folleto en forma de tríptico de una compañía ficticia con logotipo y establecerlo como plantilla de word.
pasos:
-clic menú archivo, nuevo.
- buscar en plantillas folleto.
-modificar el folleto con tu compañía.
-por ultimo guardarlo como tipo plantilla.
pasos:
*archivo,guardar como;
*guardar como tipo plantilla.
listo.
APLICACION: te ayuda a saber como hacer un folleto
y saberlo guardar como tipo plantilla.
Publicado por
kimberly
en
16:45
0
comentarios
![]()
practica#12
****diseño de estilos con formato..
crear 5 estilos de formato para parrafo y titulo que activen con metodo abreviado.
- clic menu formato,estilos y formato.
-selecciona nuevo.
*poner el nombre
*formato; fuentes y colores
*tabulaciones
*bordes y sombreados
*metodo abrebiado.
APLICACION: repasar y recordar como hacer macros.
nos permite ajilisar un trabajo.
Publicado por
kimberly
en
16:28
0
comentarios
![]()
1.- Seleccionar un tema de interes de por lo menos 3 hojas.
a) Papel carta :
-Archivo.
- Configurar pagina.APLICACION:
Esta es una practica muy util en verdad porque para algunos que se les dificulta poder configurar su ventana de word aqui aprendi como configurar el estilo de la hoja o como ponerle margen.
Publicado por
kimberly
en
12:00
0
comentarios
![]()
PRACTICA#11 MASCOTAS DE SOFWARE LIBRE
1. Agregar un menu con 10 mascotas de sofware libre.
2. Agregar hipervinculo en la imagen de cada sofware.
3. Seleccionar la imagen.
Clic menu insertar.
Hipervinculo.
Agregar direccion de web.
Aceptar.
4.Al dar clic a la imagen debe de ir directo a la pagina web.
APLICACION: Repasar los pasos correctos para hipervincular y de un documento de Word me lleve a la pagina web.
Publicado por
kimberly
en
11:43
0
comentarios
![]()
PRACTICA#10 ANIMALES EN PELIGRO DE EXTINCION.
Publicado por
kimberly
en
11:31
0
comentarios
![]()
PRACTICA #9 HIPERVINCULO A PAGINA WEB.
Publicado por
kimberly
en
11:24
0
comentarios
![]()
PRACTICA #8 HIPERVINCULOS Y MARCADOR.
Pasos:
1. Abrir word.
2.Crear un menu de un restaurant
Despues que el menu este hecho, seleccionar el texto al que deseemos aplicar el marcador.
3. Clic en el menu Insertar.
4. Seleccionar Marcador.
5. Dar un nombre al marcador.
6. Clic en Aceptar.
Hipervinculo:
1. Clic en el menu Insertar.
2. Seleccionar Hipervinculo.
3. Clic en el comando Lugar de este documento.
4. Seleccionar el marcador.
5. Clic en Aceptar.
Hipervinculo en el menu preincipal.
1. Seleccionar el texto que deseemos como Hipervinculo.
2. Clic en el menu Insertar.
3. Seleccionar Hipervinculo.
4. Seleccionar marcador y la palabra que se ba hirpervincular.
5. Aceptar.
Aplicacion:Esta practica nos sirve para aprender a aplicar hipervinculos que nos dirigan a un lugar especifico de ese mismo documento.Y que de un documento regresemos a el principal con solo dar clic.Si necesidad de utilizar la barra de dezplasamiento.
Publicado por
kimberly
en
11:12
0
comentarios
![]()
5 abr 2008
practica #7 Eliminacion de macros
Eliminacion de macros
1)entrar al word
2) click en menu herramientas
3) click en macro
4) seleccionar macros
5)escojer macro a eliminar
6)eliminar macro.
Eliminacion de menu de macros
1)menu herramientas/personalisar/
Publicado por
kimberly
en
12:25
1 comentarios
![]()
4 abr 2008
practica #6 menu de macros
1)clic erramientas .
personalisar
2)selecc.comando
3)selec. nuevo menu
4)harrastrar hasta menu
5)clic boton derecho en nuevo menu
6)cambiar nombre
7)clic en iniciar grupo.
para insertar macros
1)clic en erramientas
2)personalisar
3)comando
4)macros
5)selecc. macros la arrastras y la metes a tu
nuevo menu.
Publicado por
kimberly
en
13:23
0
comentarios
![]()
3 abr 2008
practica#4
configuracion de la pag.word
1.- Seleccionar un tema de interes de por lo menos 3 hojas.
a) Papel carta :
-Archivo.- Configurar pagina.-Seleccionar Papel.- Del recuadro seleccionar " Carta 216 x 269 mm".- Aceptar.
b) Orientacion vertical:
-Archivo.
-Configurar pagina.
-Seleccionar Márgenes.
- Y en Orientación: Seleccionar "Vertical".
c)Letra tamaño 12,
Arial en el cuerpo y en los titulos no. 14.Tamaño:
-Formato.
-Dar clic en Fuente.
-Seleccionar tamaño
No. 12.Arial en el cuerpo:
-Formato.-Dar clic en Fuente.-Seleccionar "Arial".
Titulos No. 14:-Seleccionar el titulo.-Formato.-Seleccionar tamaño.-Seleccionar 14.
d) Doble interlineado.
-Clic en Formato.
-Seleccionar Parrafo.
-En interlineado seleccionar la opcion que dice "Doble".
e)Margenes Izq
- 3 cm, Der-2.5 cm, Superior e Inferior 2.5.
- Clic en el menu Archivo.-Seleccionar en boton Configurar pagina.
-Dar los margenes requeridos segun los lados.
f) Encabezado y pie de pagina:
-Seleccionar el menu Ver.
-Clic en el boton Encabezado y pie de pagina
.-Y escribir tu nombre, grupo, fecha, hora, pagina de cuantas paginas, etc...g) Margen de pie de pagina: de 1.5 cm.
-Seleccionar Archivo.
-Clic en el boton Configurar Pagina.
-Seleccionar Diseño.
-Y elegir en encabezado y pie de pagina el numero 1.5
APLICACIONES:
Esta es una practica muy util en verdad porque para algunos que se les dificulta poder configurar su ventana de word aqui aprendi como configurar el estilo de la hoja o como ponerle margen.
Publicado por
kimberly
en
12:57
0
comentarios
![]()
practica #5 macros
2. click menú herramientas.( buscar macro y dar click en macros.)
3. click grabar nueva macro
4. seleccionar cambiar el nombre.
5. seleccionar teclado,( click tecla de método abreviado. seleccionar cerrar.)
7.ya terminada la macro (click en el recuadro detener gravacion.) .
8. terminar de grabar las demás macros
Publicado por
kimberly
en
12:57
0
comentarios
![]()
practica#3
opciones generales
1.*Corrija la ortografia automaticamente:
- Seleccionar el menu Herramientas.
- Dar clic en Opciones de autocorreccion.
- Escribir la palabra en Reemplazar y escribir la palabra correcta en Con.
2.* Tecla insert pegue una imagen:
-Seleccionar el menu Herramientas.
-Opciones.-Dar clic en edicion.
-Poner palomita en el cuadro que dice:
"Tecla insert pegue una imagen."
-Despues elegir la imagen que queremos para la tecla.
3.*Letras que aparezcan en Blanco con Fondo azul.
-Seleccionar el menu Herramientas.
-Opciones.-Dar clic en General.
-Poner palomita en el cuadro que dice: Fondo azul, texto blanco.
-Dar clic en aceptar.
4.* Las unidades me media sean en mm:
-Seleccionar el menu Herramientas.
-Opciones.
-Dar clic en General.
-Unidades de medida:Seleccionar en Milimetros .
5.*Cuando se guarde un archivo se valla directamente a su carpeta personal en la raiz.
-Seleccionar el menu Herramientas.
-Opciones.
-Dar clic en Ubicacion de archivos.
-Doble clic en documentos.
-Clic derecho y seleccionar Nueva.
-Carpeta.
-Escribir tu nombre en la nueva carpeta.
- Y clic en aceptar.
APLICACIONES:
com corregjir la autografia,ke sea automaticamente, modificacion de textos con pasos sensillos,y como guardar cualquier archivo y que se valla directo a nuestra carpeta personal
Publicado por
kimberly
en
12:56
0
comentarios
![]()
practica #2 barra personalisada
barra personalisada
1.entrar al microsoft word
2.entrar a ver
3.barra de herramienta
4. personalisar
5.nueva.
6.ponerle el nombre,aceptar.
7.elegir comandos.
8.desplasar comandos a barra personalisada.
9.cerrar.
listo.
Publicado por
kimberly
en
12:48
0
comentarios
![]()