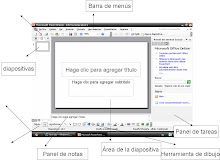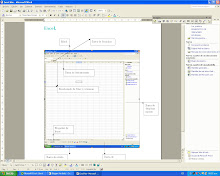19 jun 2009
practica#21mnsaje de correo electronico,con imagenes y archivos adjuntos
Pasos:
1) Abrir en el Internet el correo con el que cuentas.
) ingresa a tu cuenta de correo electrónico.
3)dar Clic en el botón *Nuevo*,
para escribir un texto o adjuntar los datos.
4) Elegir la opción *Adjuntar* Archivo.
5)Escoger el archivo deseado.
6) En la opción *Para* redacta la dirección de correo electrónico para el destinatario.
7) da Clic en "CC" para poder hacer copias del mismo archivo.
8) y manda las copias a 5 personas mas.
aplicación:
esta practica te sirve para poder saber como poder enviar varios
archivos juntos y a varios destinatarios ala ves.
Publicado por
kimberly
en
14:57
0
comentarios
![]()
11 jun 2009
Practica #20 Componentes de la pagina de correo electrónico
buscar en el correo electronico las siguientes opciones:
Administra tu cuenta
Consultar y modificar tu información personal:
Esta cumple con la función de poder cambiar los datos personales
Como suele ser la contraseña, Pregunta personal, dirección de correo electrónico alternativas etc. Enviar y recibir correo de otras cuentas de correo electrónico:
Esta cumple con la función de poder enviar y recibir correos electrónicos desde tu cuenta realizada.
Reenviar correo electrónico a otra cuenta :
Esta te permite poder reenviar tu cuenta de Hotmail a otros correos, Ya sean conocidos como desconocidos
Enviar respuestas automáticas: Puedes contestar automáticamente a tus correos informando de que te encuentras fuera, de vacaciones, etc.
Correo no deseado
Filtros e información :
Te permite elegir un filtro de correo no deseado, Eliminar el correo no deseado, y te Informa acerca de mensajes de correo no deseado.
Filtros:
Bajo - El correo electrónico que se identifica claramente como no deseado se envía a la carpeta de correo no deseado.
Estándar - La mayor parte del correo no deseado se envía a la carpeta de correo no deseado.
Exclusivo - todos los mensajes se envían a la carpeta de correo no deseado excepto los de tus contactos y remitentes seguros, los anuncios de servicio de Windows Live Hotmail y las alertas en las que te has inscrito.
Información:
Puedes elegir si deseas informar de determinados mensajes a Microsoft y a las empresas que nos ayudan a combatir el correo electrónico no deseado.
Remitentes seguros y bloqueados
Remitentes seguros: .Controla quién puede enviarte mensajes de correo electrónico. Los mensajes de remitentes seguros no se enviarán a la carpeta de correo no deseado.
Listas de distribución seguras: Controla qué listas de distribución se envían a tu cuenta. Los mensajes de las listas de distribución seguras no se enviarán a la carpeta de correo no deseado.
Remitentes bloqueados: Controla quién no puede enviarte mensajes de correo electrónico. Los mensajes de los remitentes bloqueados se eliminarán automáticamente.
Opciones para personalizar tu correo
1)Elegir un tema:
Te permite elegir un tema mostrándote una serie de imágenes disponibles para elegir.
Seleccionar idioma:
Te permite poder elegir el idioma deseado.
Configuración del panel de lectura:
Te permite seleccionar dónde quieres o deseas que aparezca el panel de lectura? Ya sea ala derecha, la parte inferior, o si lo deseas desactivar.
También te da la opción de que Cuando se abra por primera vez la bandeja de entrada u otra carpeta, colocar el panel de lectura: Mostrar el primer mensaje automáticamente, Mostrar un mensaje sólo después de seleccionarlo.
Firma personal de correo electrónico:
Te permite Escribir un texto para agregarlo al final de cada mensaje de correo electrónico que envíes.
Guardar mensajes enviados:
Te da la opción de poder guardar los mensajes recibidos o de borrarlos si lo deseas.
Ordenar automáticamente el correo electrónico en carpetas:
Organiza el correo entrante al instante configurando uno o varios filtros de correo electrónico. Cuando se reciben ciertos mensajes, los filtros los colocan automáticamente en determinadas carpetas.
Dirección de respuesta:
Si deseas recibir las respuestas en una dirección diferente de la cuenta obtenida. Te da la opción de poner otra cuenta más.
Configuración de la página Hoy: te permite Elegir si deseas ver la página Hoy después de iniciar sesión. O también te da la opción de Mostrar la página Hoy después de iniciar sesión , o simplemente Omitir la página Hoy e ir directamente a la bandeja de entrada
Personaliza tus contactos :
Esta opción: te permite Borrar contactos duplicados ,Mostrar los contactos como. Importar contactos y Exportar contactos
aplicacion:
esta practica te permite conocer las diferentes componentes que conforman
a una cuenta decorreo electronico y cuales son las funciones de cada uno.
Publicado por
kimberly
en
10:38
0
comentarios
![]()
5 jun 2009
practica#19 configuracion de cuenta de correo electronico
pasos.
1)Lo primero que debes hacer es acceder a su página pulsando en este enlace una vez allí, señalar la opción “Crea una dirección de correo electrónico de Windows Live” y comprobar que está libre el nombre de correo que quieres registrar, para ello introduces el nombre que deseas en la casilla “Windows Live ID:” y pulsas sobre “Comprobar disponibilidad”.
2)Después y como siempre en casi todos los registros tendrás que completar las diferentes cuestiones que se plantean en el formulario de registro y pulsar en “Aceptar”.
3)En el apartado contraseña, mínimo es recomendado que pongas minimo una combinación de letras (mayúsculas y minúsculas) y números que deberá tener al menos 8 caracteres. Evitar utilizar palabras habituales y usad otras combinaciones, como ejemplo: cEs4h57Gr3R.
4)En el apartado pregunta de seguridad evitad cosas lógicas y en la medida de lo posible sería mejor que la respuesta no tuviese relación con la pregunta planteada.
5)Finalizado el proceso de registro te pasará a una nueva página desde la que podréis instalar diferentes productos, ahí ya decidiras si los necesitas o no. En el caso de no precisar ninguno de ellos simplemente pulsas sobre “Cerrar sesión” arriba a la derecha, cierras la página y listo, ya tienes tu cuenta Windows Live creada.
aplicacion:
esta practica nos sirve para saver como podemos crear nuestra propia cuenta de correo electronico.en hotmail.
Publicado por
kimberly
en
14:31
0
comentarios
![]()
4 jun 2009
practica #18 programas para enviar y resibir correo electronico
1) Concepto de correo electrónico:
Es un servicio de red que permite a los usuarios enviar y recibir mensajes rápidamente (también denominados mensajes electrónicos o cartas electrónicas) mediante sistemas de comunicación electrónicos. Principalmente se usa este nombre para denominar al sistema que provee este servicio en Internet, mediante el protocolo SMTP, aunque por extensión también puede verse aplicado a sistemas análogos que usen otras tecnologías. Por medio de mensajes de correo electrónico se puede enviar, no solamente texto, sino todo tipo de documentos digitales. Su eficiencia, conveniencia y bajo coste (con frecuencia nulo) están logrando que el correo electrónico desplace al correo ordinario para muchos usos habituales.
2) Funcionamiento:
Se pueden mandar mensajes entre computadores personales o entre dos terminales de una computadora central. Los mensajes se archivan en un buzón (una manera rápida de mandar mensajes). Cuando una persona decide escribir un correo electrónico, su programa (o correo Web) le pedirá como mínimo tres cosas: Destinatario: una o varias direcciones de correo a las que ha de llegar el mensaje Asunto: una descripción corta que verá la persona que lo reciba antes de abrir el correo El propio mensaje. Puede ser sólo texto, o incluir formato, y no hay límite de tamaño Además, se suele dar la opción de incluir archivos adjuntos al mensaje. Esto permite traspasar datos informáticos de cualquier tipo mediante el correo electrónico. Para especificar el destinatario del mensaje, se escribe su dirección de correo en el campo llamado Para dentro de la interfaz (ver imagen de arriba). Si el destino son varias personas, normalmente se puede usar una lista con todas las direcciones, separadas por comas o punto y coma.
3) Origen:
El correo electrónico antecede a la Internet, y de hecho, para que ésta pudiera ser creada, fue una herramienta crucial. En una demostración del MIT (Massachusetts Institute of Technology) de 1961, se exhibió un sistema que permitía a varios usuarios ingresar a una IBM 7094 desde terminales remotas, y así guardar archivos en el disco. Esto hizo posibles nuevas formas de compartir información. El correo electrónico comenzó a utilizarse en 1965 en una supercomputadora de tiempo compartido y, para 1966, se había extendido rápidamente para utilizarse en las redes de computadoras. En 1971 Ray Tomlinson incorporó el uso de la arroba (@). Eligió la arroba como divisor entre el usuario y la computadora en la que se aloja la casilla de correo porque no existía la arroba en ningún nombre ni apellido. Desde entonces la arroba se lee "at" (en). Así, fulano@maquina.com se lee fulano en máquina punto com. El nombre correo electrónico proviene de la analogía con el correo postal: ambos sirven para enviar y recibir mensajes, y se utilizan "buzones" intermedios (servidores), en donde los mensajes se guardan temporalmente antes de dirigirse a su destino, y antes de que el destinatario los revise.
4) ¿Cuales son los elementos que deben de contener un programa de correo-E y cuales el funcionamiento de cada uno de ellos?
Se pueden mandar mensajes entre computadores personales o entre dos terminales de una computadora central.
Los mensajes se archivan en un buzón (una manera rápida de mandar mensajes). Cuando una persona decide escribir un correo electrónico, su programa (o correo Web) le pedirá como mínimo tres cosas:
Destinatario: una o varias direcciones de correo a las que ha de llegar el mensajeAsunto: una descripción corta que verá la persona que lo reciba antes de abrir el correoEl propio mensaje. Puede ser sólo texto, o incluir formato, y no hay límite de tamañoAdemás, se suele dar la opción de incluir archivos adjuntos al mensaje. Esto permite traspasar datos informáticos de cualquier tipo mediante el correo electrónico.Para especificar el destinatario del mensaje, se escribe su dirección de correo en el campo llamado Para dentro de la interfaz (ver imagen de arriba). Si el destino son varias personas, normalmente se puede usar una lista con todas las direcciones, separadas por comas o punto y coma.Además del campo Para existen los campos CC y CCO, que son opcionales y sirven para hacer llegar copias del mensaje a otras personas:Campo CC (Copia de Carbón): quienes estén en esta lista recibirán también el mensaje, pero verán que no va dirigido a ellos, sino a quien esté puesto en el campo Para. Como el campo CC lo ven todos los que reciben el mensaje, tanto el destinatario principal como los del campo CC pueden ver la lista completa.Campo CCO (Copia de Carbón Oculta): una variante del CC, que hace que los destinatarios reciban el mensaje sin aparecer en ninguna lista. Por tanto, el campo CCO nunca lo ve ningún destinatario.
Responder: escribir un mensaje a la persona que ha mandado el correo (que es sólo una). Existe la variante Responder a todos, que pone como destinatarios tanto al que lo envía como a quienes estaban en el campo CCReenviar (o remitir): pasar este correo a una tercera persona, que verá quién era el origen y destinatario original, junto con el cuerpo del mensaje. Opcionalmente se le puede añadir más texto al mensaje o borrar los encabezados e incluso el cuerpo (o parte de él) de anteriores envíos del mensaje.Marcar como spam: separar el correo y esconderlo para que no moleste, de paso instruyendo al programa para que intente detectar mejor mensajes parecidos a éste. Se usa para evitar la publicidad no solicitada (spam)Archivar: guardar el mensaje en el ordenador, pero sin borrarlo, de forma que se pueda consultar más adelante. Esta opción no está en forma explícita, ya que estos programas guardan los mensajes automáticamente.Borrar: Se envía el mensaje a una carpeta Elementos eliminados que puede ser vaciada posteriormente.Mover a carpeta o Añadir etiquetas: algunos sistemas permiten catalogar los mensajes en distintos apartados según el tema del que traten. Otros permiten añadir marcas definidas por el usuario
5 ¿Cales son los programas que tienen servicio gratuito?
- Windows Live Mail
- Yahoo
- Hotmail
¿Cuales son los programas de servicio de paga?
Los correos de pago normalmente ofrecen todos los servicios disponibles. Es el tipo de correo que un proveedor de Internet da cuando se contrata la conexión. También es muy común que una empresa registradora de dominios venda, junto con el dominio, varias cuentas de correo para usar junto con ese dominio (normalmente, más de 1).
• También se puede considerar de pago el método de comprar un nombre de dominio e instalar un ordenador servidor de correo con los programas apropiados (un MTA). No hay que pagar cuotas por el correo, pero sí por el dominio, y también los gastos que da mantener un ordenador encendido todo el día.
6 *Precauciones que déme ¡vemos tener para manejar un programa
de correo electrónico:
1. Cuando recibamos un mensaje de correo electrónico que hable de algo que desconocemos (aunque nos lo haya mandado alguien que conocemos) conviene consultar su veracidad (por ejemplo a partir de buscadores de la Web, tratando de consultar en el sitio Web de la supuesta fuente de la información o en Web serias, fiables y especializadas en el tipo de información en cuestión).
2. Cuando en un mensaje sospechoso se nos ofrezca darnos de baja de futura recepción de mensajes o de un boletín no haremos caso, es decir, no responderemos el mensaje, ni escribiremos a ninguna dirección supuestamente creada para tal fin (, ni pincharemos sobre un enlace para ello. Si hiciéramos algo de lo citado confirmaríamos a los spammers (remitentes de correo basura) que nuestra cuenta de correo electrónico existe y está activa y, en adelante, recibiríamos más spam. Si nuestro proveedor de correo lo ofrece podemos pinchar en "Es spam" o "Correo no deseado" o "Marcar como spam". Así ayudaremos a combatir el correo basura.
3. Cuando el mensaje recibido lleve uno o varios ficheros adjuntos tendremos cuidado, especialmente si el mensaje nos lo manda alguien que no conocemos. Hay peligro de que los archivos contengan virus. Sólo los abriremos si estamos seguros de su procedencia e inocuidad. Si, tras esto, comprobamos que los ficheros son inofensivos e interesantes para nuestros contactos podremos reenviarlo siguiendo las precauciones del párrafo anterior.
4. Conocer bien a las personas a quien le das tu correo electrónico, y solo abrir los correos de las personas a las que conozcas perfectamente bien pues así tu correo esta un poco mas seguro de virus etc..
5. Nunca abrir un archivo sin antes verificar su identidad y si la identidad nos es conocida solo eliminar el archivo y prevenir virus.
http://es.wikipedia.org/wiki/Correo_electr%C3%B3nico
http://es.wikipedia.org/wiki/Correo_electr%C3%B3nico#Funcionamiento
Aplicación:
en esta práctica aprendí que es realmente un correo electrónico de donde proviene y cuales son algunas de sus funciones.
Publicado por
kimberly
en
10:34
0
comentarios
![]()
practica#17 programas para navegar en internet
1) Concepto de Navegador:
es un programa que permite visualizar la información que contiene una navegador Web (ya esté esta alojada en un servidor dentro de la World Wide Web o en uno local).
El navegador interpreta el código, HTML generalmente, en el que está escrita la página Web y lo presenta en pantalla permitiendo al usuario interactuar con su contenido y navegar hacia otros lugares de la red mediante enlaces o hipervínculos. http://es.wikipedia.org/wiki/Browser
2)¿Qué función tiene?
La función principal del navegador es descargar documentos HTML y mostrarlos en pantalla. En la actualidad, no solamente descargan este tipo de documentos sino que muestran con el documento sus imágenes, sonidos e incluso vídeos streaming en diferentes formatos y protocolos. Además, permiten almacenar la información en el disco o crear marcadores (bookmarks) de las páginas más visitadas. Algunos de los navegadores Web más populares se incluyen en lo que se denomina una Suite. Estas Suite disponen de varios programas integrados para leer noticias de Usenet y correo electrónico mediante los protocolos NNTP, IMAP y POP.
http://es.wikipedia.org/wiki/Browser#Funcionamiento_de_los_navegadores
3) ¿Cuáles han sido sus inicios?
Los primeros navegadores Web sólo soportaban una versión muy simple de HTML.
El rápido desarrollo de los navegadores Web propietarios condujo al desarrollo de dialectos no estándares de HTML y a problemas de interoperabilidad en la Web.
Los más modernos (como Amaya, Mozilla, Netscape, Opera y versiones recientes de Internet Explorer) soportan los estándares HTML y XHTML (comenzando con HTML 4.01, los cuales deberían visualizarse de la misma manera en todos ellos).
4) ¿Cómo fue su desarrollo?
El primer navegador, desarrollado en el CERN a finales de 1990 y principios de 1991 por Tim Berners-Lee, era bastante sofisticado y gráfico, pero sólo funcionaba en estaciones Next. El navegador Mosaic, que funcionaba inicialmente en entornos UNIX sobre X11, fue el primero que se extendió debido a que pronto el NCSA preparó versiones para Windows y Macintosh. Sin embargo, poco más tarde entró en el mercado Netscape Navigator que rápidamente superó en capacidades y velocidad a Mosaic. Este navegador tiene la ventaja de funcionar en casi todos los UNIX, así como en entornos Windows Internet Explorer (anteriormente Spyglass Mosaic) fue la apuesta tardía de Microsoft para entrar en el mercado y hoy en día ha conseguido desbancar al Netscape Navigator entre los usuarios de Windows. En los últimos años se ha vivido una auténtica explosión del número de navegadores, que ofrecen cada vez mayor integración con el entorno de ventanas en el que se ejecutan. Netscape Communications Corporation liberó el código fuente de su navegador, naciendo así el proyecto Mozilla. Finalmente Mozilla fue reescrito desde cero tras decidirse a desarrollar y usar como base un nuevo conjunto de widgets multiplataforma basado en XML llamado XUL y esto hizo que tardara bastante más en aparecer de lo previsto inicialmente, apareciendo una versión 1.0 de gran calidad y para muchísimas plataformas a la vez el 5 de junio del 2002. A finales de 2004 aparece en el mercado Firefox, una rama de desarrollo de Mozilla que pretende hacerse con parte del mercado de Internet Explorer. Se trata de un navegador más ligero que su hermano mayor. http://es.wikipedia.org/wiki/Browser#Historia
5) Algunos de los ejemplos de los mas utilizados:
Actualmente el navegador más utilizado en el mundo es Internet Explorer en su versión 7, algunas empresas indican que esta ventaja se debe a que viene integrado con Windows, detrás de éste está el navegador de Mozilla Firefox, el cual se está popularizando cada vez más. Firefox es un competidor serio al producto de Microsoft que ya alcanza una quinta parte de la cuota total. Luego le sigue la versión 6 de Internet Explorer, con una cuota de poco menos de 19,21% (si se juntan todas las versiones de Internet Explorer se obtendría un 67% de cuota siendo, por lejos, la serie de navegadores más usada). Safari con más del 8% es otro navegador en rápida progresión. Existen también los navegadores, Netscape Navigator, Opera y Chrome los cuales tienen un uso de menos del 2% en el mercado.[1] Además existe Konqueror del proyecto KDE en GNU/Linux, y Epiphany el navegador oficial de Gnome.http://es.wikipedia.org/wiki/Browser#Uso_actual_de_navegadores_web
aplicacion: esta practica te muestra las funciones de los programas para navegar en el internet. te muestra un poco de la historia de como fueron sus inicios y del como fueron desarrollando y te da algunos ejemplos de algunos progamas.
Publicado por
kimberly
en
10:20
0
comentarios
![]()
23 may 2009
practica#16 graficas
1)hacer una practica en excel y traerla a powerpoint :
pasos:
1) Abrir Power Point.
2) Crear una grafica en Excel.
3) entrar en la diapositiva de Power Point*
4) dar clic en insertar- gráfico.*
5) clic Menú Edición.- Importar archivo.-
5)Buscar la ubicación del archivo y el número de hoja.
Aceptar.
aplicacion:
esta practica te sirve para saber como importar las graficas desde excel asta powerpoint, y tambien para saber como insertar las graficas en powerpoint.
Publicado por
kimberly
en
10:58
0
comentarios
![]()
22 may 2009
pratica #15organigramas
Entrar al powerpoint y realizar los siguientes organigramas
*organigrama del arbol genealógico de tu familia.
siguiendo los siguientes pasos:
1)Clic en el Menu "Insertar".
2)Seleccionar la opcion "Imagen".
3)Elegir "Organigrama".
llena los espacios indicados con los nombre de tus familiares.
*Realiza un organigrama eliguiendo la opcion Piramide
suiguiendo los siguientes pasos:
1)Clic en el Menu "Insertar".
2)Seleccionar la opcion "Diagrama".
3)Y elegir Piramide.
llenar los espacios con la informacion indicada.
*Realiza un organigrama de estrella del gabinete ejecutivo de la Presidencial mexicano.
siguiendo los siguientes paso:
1)Clic en el Menu "Insertar".
2)Seleccionar la opcion "Diagrama".
3) elegir la forma de Estrella.
Llenar el diagrama con los nombres correspondientes.
Aplicacion:
esta pracica nos ayuda a podersaver
como se hace los organigramas en poco tiempo.
Publicado por
kimberly
en
10:57
0
comentarios
![]()
21 may 2009
Nosotros expusimos el tema de "NANOMEDICINA"
en el Equipo#5 y los integrantes fuimos:
-Jaramillo Aguilar Kimberley.
-Mata Guzman Leslie M.
-Duarte Chaves Cristian R.
En nuestro pequeño equipo trabajamos juntos para obtener una buena exposición mediante la presentación que diseñamos, con ilustraciones y algunas palabras claves de la información. esto no, nos llevo mucho tiempo ya que dividimos el trabajo,de buscar información, para después juntar todo lo obtenido para llevar a cavo el trabajo.
En lo personal en este tema en el que tuvimos la oportunidad de exponer se me iso
muy interesante,ya que pudimos ver los diferentes tipos de tecnología que a futuro la medicina común utilizara para poder combatir tantos virus y enfermedades, que hoy en día no tienen la cura o un tratamiento seguro para combatir esto.
Al preparar la exposición nos dimos cuenta de que la nanomedicina que se deriva de la nanotecnologia, es una de las ciencias mas interesantes, ya que todo esto que investigan y nos ofrecen para el futuro sera para poder tener una vida mejor y también avanzada.
También tuvimos la oportunidad de ver las presentaciones hechas por los demás compañeros, la forma en como expusieron los diferente temas escogidos. Me di cuenta que todo lo expuesto por los demas compañeros tienen algo en común, y eso es , que que todo esto son avances que el hombre a tenido en el mundo.
Publicado por
kimberly
en
10:17
0
comentarios
![]()
21 abr 2009
practica#13 tipos de archivos
-Pistas de CD.
Las pistas de audio son aquellas que contienen datos de sonidos, y pueden ser reproducidas directamente por un equipo de audio. Las pistas de datos de archivos, contienen archivos que pueden ser leídos por una computadora o un equipo especial que interprete esos archivos (si son archivos MP3 puede reproducir su audio, sin son archivos de video puede reproducir el video en pantalla, etc.)
-Mp3.
Es un formato de audio digital comprimido con pérdida desarrollado por el Moving Picture Experts Group (MPEG) para formar parte de la versión 1 (y posteriormente ampliado en la versión 2) del formato de vídeo MPEG. El mp3 estándar es de 44 KHz y un bitrate de 128 kbps por la relación de calidad/tamaño. Su nombre es el acrónimo de
MPEG-1Audio Layer 3 y el término no se debe confundir con el de reproductor MP3.
-Wav.
Es el formato para almacenar sonido en archivos desarrollado en común por Microsoft e IBM. El soporte para archivos WAV fue construido en Windows 95, lo que lo hizo estándar de hecho para archivos de sonido en PCS.
-Wma.
Windows Media Audio o WMA es un formato de compresión de audio con pérdida, aunque recientemente se ha desarrollado de compresión sin pérdida, es propiedad de Microsoft. Compite con el MP3, antiguo y bastante inferior técnicamente; y Ogg-Vorbis, superior y libre, usando como estrategia comercial la inclusión de soporte en el reproductor Windows Media Player, incluido en su popular sistema operativo Windows.
-Video.
El video (o vídeo en España), hace referencia a la captación, procesamiento, transmisión y reconstrucción por medios electrónicos de una secuencia de imágenes y sonidos que representan escenas en movimiento.
-Mpeg.
El Moving Picture Experts Group (Grupo de Expertos de Imágenes en Movimiento) referido comúnmente como MPEG, es un grupo de trabajo del ISO/IEC encargado de desarrollar estándares de codificación de audio y vídeo. MPEG-1
*MPEG-2
*MPEG-3
*MPEG-4
*MPEG-7
*MPEG-21
-Avi.
(inglés: Audio video Interleave, intercalado de audio y video' )?es un formato de archivo contenedor de audio y vídeo lanzado por Microsoft en 1992. El formato avi permite almacenar simultáneamente un flujo de datos de video y varios flujos de audio. El formato concreto de estos flujos no es objeto del formato AVI y es interpretado por un programa externo denominado códec.
-Animaciones.
Para guardar en un archivo único lo incluido dentro de un CD se utilizan las llamadas "imágenes de disco", su nombre proviene de que son exactamente iguales a lo guardado en el disco, como una imagen reflejada en un espejo. Con ellas se pueden hacer múltiples copias idénticas de un disco.
MSD.
*CCD
*CUE
*ISO
*BTW
*CDI
*IMG
-Gif Animaciones.
Los. gif y los .jpg son los tipos de imágenes más utilizados en Internet.
(aun que también se admiten otros tipos de archivos como los png). Los archivos gif son propiedad de Compuserve (o al menos su patente) y se suelen utilizar para mostrar gráficos, emblemas, banners, logos, botones, etc ....
aplicacion:
nos sirve para conocer cada uno de los tipos de archivos que hay.
Publicado por
kimberly
en
10:29
0
comentarios
![]()
24 mar 2009
practica #12 animacion y transicion de diapositivas
can las paracticas 8, 9 y 10,hacer los siguientes cambios a cada una de las diapositivas, ponindole a cada una una efecto de entrada y salida.
1)practica #8.
* en el menu, subrayar y dar clic derecho, escojer personalisar la animacion.
*clic agregrar efecto de entrada,escoger el efecto que mas te guste.
*aceptar.
* en modificar efecto, cambiar a despues de la anterior.
asi mismo con las demas practicas 9 y 10.
aplicacion:
para dar una mejor presentacion a cada trabajo.
sin la nesesidad de estar usando los botones del teclado para todo.
Publicado por
kimberly
en
12:23
0
comentarios
![]()
17 mar 2009
practica#11hipervinculos a otras presentaciones
****abrir el poweroint****
1)hacer una presentacion,con el contenido a hipervincular
2)poner un boton de presentacion a cada contenido.
***pasos***
clic menu presentacion
clic botones de accion.
escoger el ke ta guste.
3) clic en el escritorio.
4) clic en hipervinculisar,a.
1powerpoint
2excel
3word
4sonido
5video
6 pag.web.
5)poner una combinacion de animacion ala diapositiva.
6)poner una combinacion de animacion a cada boton.
****pasos*****
dar clic derecho en el boton deseado.
personalisar animacion..
escoger el estilo que mas te guste.
aplicacion:
te sirve para saver como lograr hipervinculizar videos, musica, pag web,
y otros programas con powerpoint.
Publicado por
kimberly
en
12:08
0
comentarios
![]()
5 mar 2009
practica#10 mascotas del software libre.
Buscar en el Internet las mascotas del software libre mínimo 10.
1) entrar al PowerPoint.
2) hacer una diapositiva para cada una de las mascotas encontradas, que contenga la imagen de cada una de estas y la información.
3) hacer una diapositiva, de menú con todos los nombres de las 10 mascotas.
4) insertar botones a cada una de las mascotas en el menú, hipervinculandolas con las mascotas correspondientes de las demás diapositivas, ejemplo: Linux con Linux.
********** pasos para hipervincular los botones.**************
1) clic menú presentación , clic botones de acción y seleccionar el correspondiente.
2) clic en la pantalla para que aparezca el botón seleccionado,seleccionar hipervincular
escojer la diapositiva correspondiente
aceptar.
3) así con cada una de los botones de las mascotas del menú.
*********************************************************
5) poner un boton a cada una de las diapositivas hipervinculadas con el menú de mascotas.
6) poner dos botones a cada una de las diapositivas, una para que regrese ala anterior diapositiva y otra para que valla a la siguiente diapositiva.
6) a cada uno de los botones ponerles el nombre de la función que realizan.
7) cambiar el color del botón o el diseño.
************pasos para cambiar el diseño de l botón**********
1) doble clic en el botón.
2) cambiar el color del relleno.
3)aceptar.
********************************************************
8) aplicar una plantilla de diseño a cada una de las diapositivas
9) aplicar una combinacion de animación, a cada una de las diapositivas.
10) clic presentación.
listo.
aplicacion:
esto nos sirve para saber como hacer una presentación adecuada para cada ocasión
y bien diseñada.
Publicado por
kimberly
en
10:07
0
comentarios
![]()
23 feb 2009
practica #9 hipervinculos
ingresar al powerpoint.........
1)hecer una diapositiva con los datos obtenidos.
2)hipervincular estos datos datos con las pag. correspondientes.
**** pasos para hipervincular****
1) encontrar la pag a hipervincular.
2)sombrear la direccion de la pag.
3)clic derecho copiar.
4)regresar ala diapositiva subrayar el nombre de la pag.
5) clic derecho hipervinculos.
6) con el control v, agrega la direccion de la pag.
7) aceptar.
aplicacion:
esta practica nos sirve para saber como hipervincular
las pag con las diapositivas.
Publicado por
kimberly
en
10:41
0
comentarios
![]()
practica #8 curriculum vitae
entrar al PowerPoint .............
1)crear una diapositiva para cada uno de los datos
2)hiper vincular el menú con los datos.
****pasos para hiper vincular****
1)sombrear el dato a hiper vincular,
2)clic derecho, hipervinculos
3)escojer con lo que se va a hipervincular.
4) aceptar
a cada una de las diapositivas de veras modificarlas
dándoles un fondo distinto para cada una de estas,
con animación. etc
aplicacion:
esta practica nos sirve para saber como hacer un
currículum vitae, dándole una buena presentación.
y hiper vinculando los datos.
Publicado por
kimberly
en
10:26
1 comentarios
![]()
12 feb 2009
PRACTICA#7 MENU DE MACROS
ENTRAR AL POWERPOINT.......
1)clic menu herramienta.
2) personalisar
3) comando . clic en nuevo menu
arrastrar el menu.
4)comando. macros
arrrastrar todas las macros al nuevo menu
5)clic derecho cambiar el nombre al menu realisado
fin............
Publicado por
kimberly
en
10:57
0
comentarios
![]()
practica #6macros
entrar al power point...........
Realisar las macros puesta:
1)clic menu herramienta.
2) clic macros. grabar nueva macro.
hacer la macro pedida.
3)detener
Publicado por
kimberly
en
10:48
0
comentarios
![]()
10 feb 2009
practica #5 opciones de impresion
ingresar al powerpoint.....
1)clic menu herramientas
2)clic imprimir .y modificar....
4)clic menu ver.
5)clic insertar encavesado y pie de pagina.
aplicacion: nos sirve para modificar el estilo en la impresion
Publicado por
kimberly
en
11:20
0
comentarios
![]()
practica# 4 obciones generales
ingresar al power point.......
1)clic menu herramientas:opciones
2) clic general. modificar lo pedido
3)clic en edicion : modificar lo pedido
4)clic ortografia y estilo : modificar lo pedido.
aplicacion:
nos sirbe para modificar en el powerpoint las opciones generales
Publicado por
kimberly
en
11:06
0
comentarios
![]()
9 feb 2009
practica#·3 munu de comandos
entrar al power point.......
1)clic menu ver: barrra de herramientas personalizar.
2)de categorias escojer nuevo menu.
.....y arrrastrarlo........
3)clic derecho cambiar el nombre.
4)clic barrra de herramientas: personalizar.
5)escojer 5 comandos y arrastrarlos asta el nuevo menu.
listo.........
aplicacion:nos permite realisar las practicas mas rapido,
sin la necesidad de andar buscando los comandos faltantes,
en el menu de herramientas.
Publicado por
kimberly
en
10:41
0
comentarios
![]()
practica #2 barrra personalizada
entrar al power point.....
1) clic menu herramientas: personalizar
2) clic a barrra de herramientas: nueva
3) poner tu nombre : aceptar
4)comandos: elegirlos y arrastraslos asta la barra personalisada.
listo.....
aplicacion: para facilitar el uso del power point poniendote
mas cerca los comandos no encontrados en la barra,tradicional.
Publicado por
kimberly
en
10:30
0
comentarios
![]()
5 feb 2009
8 ene 2009
practi#21tablas dinamicas
pasos:
1.Poner el cursor en cualquier celda,
click menú Datos,click Tablas y gráficos dinámicos.
2.De la ventana seleccionamos, de arriba Lista o base de datos de excel,
y de abajo Tabla dinámica.
3. seleccionamos los datos que están en la lista.
4. Seleccionamos Hoja de cálculo existente y domos a Finalizar.
5. En una hoja nueva, se muestra un diseño y en el lado derecho de la pantalla aparecen los campos de cada columna de la lista y los puedes poner en donde mas gustes
aplicación:
nos ayuda y facilita cuando queremos hacer cambios rápidos en ella
Publicado por
kimberly
en
11:27
1 comentarios
![]()
practica#20creacion de listas con formulario
pasos:
1)ingresar a excel.
2)hacer una lista donde capture 5 registros de los contactos preferidos.
3)esto deve tener los sig datos:
nombre, apellido, grupo, edad y fecha de nacimiento.
4)Seleccionar el encabezado.
click Menú datos.
Filtros.
Auto filtros
5)poner los datos correspondientes en cada uno de los datos.
aplicación:
podemos realizar las listas de este modo tan sencillo
Publicado por
kimberly
en
11:21
0
comentarios
![]()
practica #19 graficas de dispercion
pasos:
1)ingresas a Excel.
2)Grafícas Y=X Y=X² ,con parámetros de 5 hasta 5.
3)Realizas las tablas con los datos de 5 hasta 5.
4)Click en asistente de graficas
escoger Gráfica de dispersión xy.
5)Los limites de las medidas de y sean 5 5 en ejes
6)aceptar
aplicaciones:
te ayuda a poder realizar las graficas con cualquier tipo de datos.
Publicado por
kimberly
en
11:16
0
comentarios
![]()
practica#18 practicas combinadas
pasos:
1) ingresar a Excel.
2) Graficar la relaciones de aprobacion y reprobacion de dos grupos con los tres parciales.
3) Establecer los datos.
4)Agregar una grafica con barras y columnas.
5) Seleccionar la información.
Click en asistente de graficas.
Tipos estándar escoger una de las barras.
Tipos personalizado uno de lineas y columnas 1.
Configurar los ejes y y x.2.
Configurar la apariencia de la grafica.
Dar doble click y agregar una trama y/o fondo que se desea así como los colores de las barras.
6) Realizar lo mismo solo que con otra tabla de ventas y perdidas de casa de un bienes raíces.
7) Realizar los mismos pasos
modificar la tabla asta quedar perfectamente atendible
aplicaciones:
te facilita entender mas la informacion con las graficas obtenidas.
Publicado por
kimberly
en
11:09
0
comentarios
![]()
practica #17 resumen de datos totales y subtotales
pasos:
1) ingresar a Excel.
2) hacer una hoja de datos que debe lo sig:
grupo, parcial, aprobado, reprobado.
3) llenar los datos de la tabla con dos grupos cada uno con 3 parciales.
con el numero de aprobados y reprobados que se desean.
4)selecciona la tabla de datos.
5) Click menú datos.
Subtotales,Para cada cambio.
grupo Función: suma Agregar subtotales seleccionando los 4:
Grupo, Parcial, Aprobados y Reprobados.
aplicación:
tener un mejor control en los datos obtenidos.
Publicado por
kimberly
en
11:03
0
comentarios
![]()
practica #16 manipulacion
pasos:
1 ingresar a Excel.
2 dar click en Insertar; hojas de calculo en un libro con los nombres:
-Correos
-Pags. Favoritas
-Canciones
3 Agregar 5 datos de estos en cada hoja.
4 Que un solo formato se aplique en las tres hojas.
5 presionar Ctrl. y al mismo tiempo las tres hojas.
6 Agregar un formato, aplicándole bordes, tramas, letra, etc.
7 Revisar que aparezca automaticamente el formato en las tres hojas.
aplicacion:
nos sirve para aplicar un mismo estilo a diferentes hojas a la vez.
Publicado por
kimberly
en
10:57
0
comentarios
![]()
practica #15 validacion de diferentes tipos de datos
pasos:
1)Elabora una lista con lo siguiente:
Numero de empleado ,que en el solo acepte 5 dígitos.
Nombre del empleado.1 - 10 características.
Apellido 1 a15 caracteres
Días trabajados maximo 15
Fecha solo correspondientes al año 2008
2) click Menú datos
clck validacion de datos
en números enteros
que sea mínimo 5 y máximo 5
aceptar.
3)Realizar el mismo paso en cada uno.
4)Al no cumplir con lo indicado deberá mandar un mensaje de error
aplicacion:
nos permite tener el control de los datos para así no sobre pasarnos con la información.
Publicado por
kimberly
en
10:52
0
comentarios
![]()
practica#14 ecuacion cuadratica
pasos:
Datos para la formula.- a=1 b=2 c=-15 FORMULA X= -b±√b²-4ac/2:
1)Realizar las operaciones conforme a la formula
2)Si el resultado es >0 agregar en la formula (no existe) para que lo detecte.
aplicaciones:
nos sirve para saber como realizar algunas formulas
Publicado por
kimberly
en
10:47
0
comentarios
![]()
practica #13 estilos personales
Pasos:
1)click Menú,Formato,estilos,nombre del estilo,Modificar.
2)Formato:
-Letra castellar
-16N
-Naranja
-Trama en morado
-Alineación de 45 grados
-Borde doble en color fiusha
aplicacion:
sirve para poder modificar rápido con el estilo expuesto,
algún escrito.
Publicado por
kimberly
en
10:43
0
comentarios
![]()
practica #12 validacion de datos
pasos:
1)click en Menú,Datos ,Validación.
2)Ponemos los datos Pedidos.
3)Después el mensaje de alerta.
4)click en Aceptar.
aplicaciones:
no permite que cometamos errores y si lo hacemos nos manda a corregir
Publicado por
kimberly
en
10:39
0
comentarios
![]()
practica #11 formato condicional
pasos:
1)dar click en menú Formato.
2)luego click en Formato Condicional.
3)Después aparecerá un cuadro y en el pondremos una condición
y el formato que deberán tener los valores que cumplan esa condición.
aplicaciones:
nos ayuda a resaltar algo importante de algún trabajo.
Publicado por
kimberly
en
10:37
0
comentarios
![]()
practica #10 calculo
pasos:
1) ingresar Excel
2) Por medio de variables calcula las áreas para las siguientes figuras.
3) Llenar el libro con los siguientes datos:
altura =3, largo = 9 , base = x, radio = x* Cuadrado.
Aˆ2* Rectángulo. B* A* Paralelogramo. A* L* Trapecio. ½ A ( B1*B2)* Triángulo. B* A/2* Circulo. Π * rˆ2
4) Resolver cada una de las formulas agregando el valor a la base y al radio que deseara.
5) Como agregar símbolos a las formulas.* menú insertar* escoger el símbolo- insertar
aplicaciones:
nos sirve para saber como podemos calcular y
a realizar las formulas expuestas.
Publicado por
kimberly
en
10:32
0
comentarios
![]()
practica #9 formato de fecha
pasos.
1) para crear este formato de fecha abre Excel
2) Escribir la fecha depuse elige
- Menú formato
Fecha
- Escoger el formato de fecha que se desea
3) Personalizar.
- Aceptar.
4) Aparece el formato de la fecha automáticamente
aplicacion:
nos sirve para saber como modificar las fechas a nuestro estilo.
Publicado por
kimberly
en
10:29
0
comentarios
![]()
practica #8 hipervinculos
pasos:
1) Berificar que el titulo no aparesca compartido
2)Crear una copia de los dos trabajos realizados.
3) Click derecho , Mover o copiar Nuevo libro , hoja 1 crear una copia.
4)Hacer lo mismo hasta tener dos documentos de nomina y dos de boleta, Clic boton derecho Cambiar nombre.
Click boton derecho, Color de etiqueta, Escoger color y aceptar.
5)Insertar una nueva hoja donde la llames hipervinculos.
Menú insertar. Hoja de calculo.
6 )Nombrar el hipervinculo.
7 )Crear una lista de hipervinculos con los sig datos.
Nomina; boleta; Nomina 2 ;Boleta 2
clic derecho hipervincular, lugar de este documento click aceptar ,Hipervinculizar para que regrese.
8)En la misma hoja hipervincular La paginas Establecidas:
Mi blog
Blog
Mi correo
Mi pag. favorita,
Tutorial de excel
Eduteka,
Informacion milenium,
Aulaclic
Rincon del vago.
aplicaciones:
nos ayuda para saber como hiperbincular las paginas con los trabajos
y asi recortar el tiempo de busqueda de los mismos
Publicado por
kimberly
en
10:22
0
comentarios
![]()
practica #7 control de cambios
pasos:
1) Seleccionar las celdas en que se quiere activar el control de cambios.
2) En el menu de herrramientas, click en Control de Cambios...
3) Click en Resaltar Cambios
4) Seleccionar la opcion Quien en el cuadro de dialogo,
tambien la opcion de Mostrar cambios en una hoja nueva si asi se desea
aplicaciones:
nos permite ver los diferentes tipos de cambios en una hoja de excel
Publicado por
kimberly
en
10:18
0
comentarios
![]()
practica#6 obsiones generales
pasos
1) ingresar a excel
2) Establecer en una hoja de excel las opciones generales .
3) Que en archivos usados recientemente muestre 5.
menú herramientas.
opciones
general indicar el numero 5
aceptar.
4) Que el numero de hojas aparezca 6
menú herramientas
generales indicar numero de hojas 6
aceptar
reiniciar excel.
5) Que la protección de macros se mejor.
6) Establecer una opción para que se le asignen 6 decimales a un numero.
menú herramientas,modificar cambiar a pocision de decimales 6.
aceptar
7)para que cuando escribas un numero se coloque / para separar miles y @ para separar decimales
menu herramientas
opciones
internacional.
separación decimal @
separador de miles /
aceptar
8) que cuando des enter este se valla hacia arriba
menú herramientas
opciones
modificar
dirección, arriba
aceptar
9) que cuando se mueva un rango de datos y
se intente sobre escribir mande un señal de alerta
aplicaciones:
para saber
como configurar las opciones generales en excel
Publicado por
kimberly
en
10:13
0
comentarios
![]()
practica #5 menu de macrooos
pasos:
1)menu herraminetas
personalizar
click comandos
2 )nuevo menu
arastras el menu, hasta la barra de menus
cambiarle el nombre
3)click categorias(macros)
del lado derecho selecionar "personalizar boton"
arrastrarlo hasta el menu y colocar la macroos obtenidas.
aplicaciones:
tener todas las macros juntas en la barra de menus.
Publicado por
kimberly
en
10:03
0
comentarios
![]()
practica #4 macrooos
pasos:
1.- Entras a Excel e igual que en word se realizan las macros.
Herramientas-Macros-Crear nueva macro.
2.- Se abre una ventana y en el espacio donde dice Ctrl +,
escribes la letra que usaras para la macro, le puedes poner nombre de una vez si quieres.
3.- Se hace la funciòn solicitada, ya sea cambiar fuente o
insertar imágenes o encabezado, y seleccionamos detener.
aplicaciones:
para facilitarnos el tabajo y acceder con facilidad a diferentes
letras imagenes etc.
Publicado por
kimberly
en
9:59
0
comentarios
![]()
practica #3 boleta y nomina
pasos:
BOLETA
1) Abrir la ventana de Excel
2) Seleccionar menú archivo, clic en configurar hoja
3) Seleccionar tamaño vertical
4) En los margenes, superior 2cm, inferior 2cm, izquierdo 2.5cm. Derecho 2cm.
5) clic en aceptar
6) clic en menú ver , seleccionar encabezado y pie de pagina, en el encabezado poner centrado el nombre de la escuela, en el pie de pagina en la parte izquierda la fecha y la hora ,en la parte centrada tu nombre, y en la parte derecha el número de paginas .y que no muestre líneas de división
NOMINA:
1) Seleccionar menú archivo, clic en configurar hoja.
2) Seleccionar tamaño horizontal
3) En los margines, superior 5 cm., inferior 5 cm., izquierda 3 cm., derecha 3 cm.
4) Con el mismo encabezado y pie de pagina como el anterior que este centrado en una hoja y que muestre líneas de división
aplicacion:
para saber como modificar una nomina y
una boleta para ke el trabajo este presentable.
Publicado por
kimberly
en
9:53
0
comentarios
![]()
Practica # 2 Barra Personalizada.
pasos:
1)presionar en la barra de menu ver.
2. barras de herramienta.
3. personalizar.
4. nueva.
5. despues seleccionar el nombre de la barra de herramientas.
6. despues presionar comandos.
7. despues escoger los iconos que desees poner en tu barra de herramientas.
aplicaciones
funciona para ahorrarte el trabajo teniendo tu propia barra personamisada
Publicado por
kimberly
en
9:50
0
comentarios
![]()